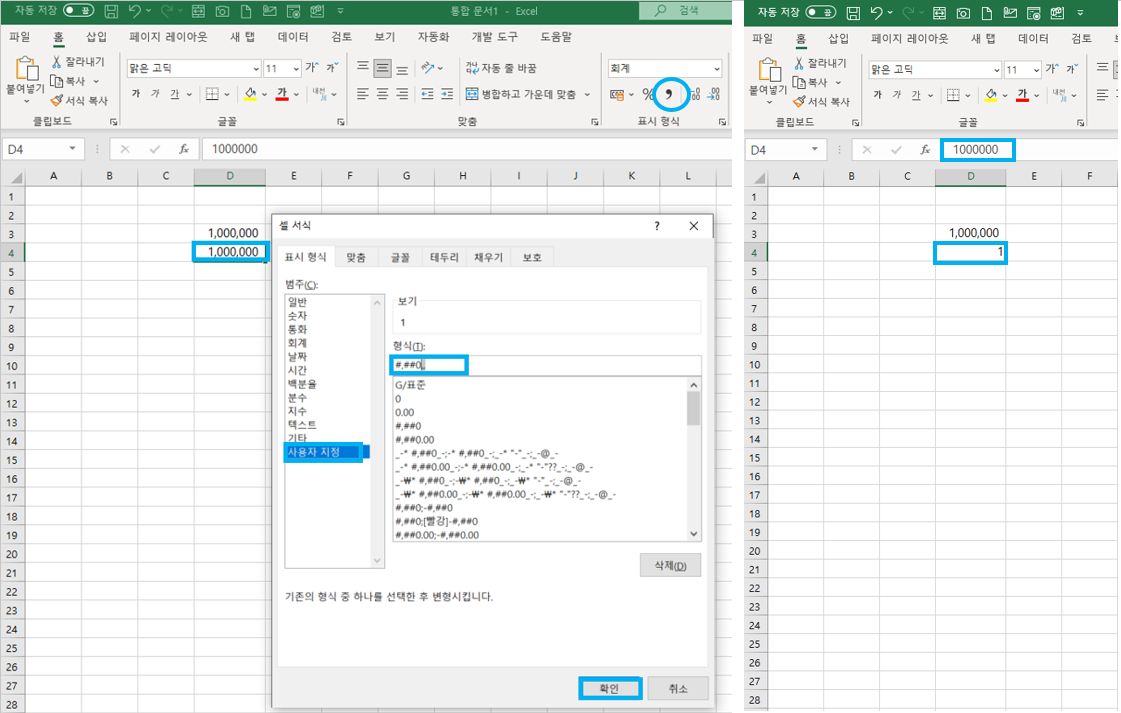숫자로 구성된 데이터를 표시할 때 숫자의 단위가 커지면 데이터의 가독성이 떨어집니다. 숫자의 마지막 자릿수가 길어질수록 많은(0)을 의미하므로 숫자를 읽고 판단하기 어렵습니다. 이 경우 데이터를 수치적으로 생성하더라도 한눈에 데이터를 읽기가 쉽지 않아 데이터의 무결성이 떨어집니다.
데이터 무결성을 향상시키면서 데이터를 읽기 쉽고 보기 쉽게 하려면 숫자가 표시되는 단위를 변경하지 않고 의미 있는 숫자를 강조하는 것이 가장 좋습니다. 단위를 줄이는 두 가지 주요 방법이 있습니다.
1. 단위를 제곱으로 나누어 줄인다.
10억은 단위를 지정하지 않고 숫자로 표시하면 (1,000,000,000원)으로 표시됩니다. 이러한 단위를 지정하지 않고 숫자로 표현하면 데이터의 용량이 커지고 데이터의 가독성이 떨어집니다. (1,000,000,000원)의 기본 단위를 1억원으로 설정하고 숫자를 (10억원)으로 표시하면 보다 읽기 쉬운 데이터를 생성할 수 있습니다. 1억원을 나타내기 위해서는 특수문자(^)를 사용하여 숫자를 사각형으로 나타낼 수 있습니다. (^)는 엑셀에서 제곱을 나타내며 제곱하고 싶은 숫자 뒤에 (^) 표시를 하고 제곱하고 싶은 숫자를 적는다. 단위로 감소(0)하는 방법은 제곱값을 사용하는 것입니다. 예를 들어 숫자 (10)의 (6)승을 나타내려면 (10^6)으로 쓸 수 있는데, 이는 10의 6승, 즉 10의 6승을 의미합니다.
아래 예시와 같이 제곱값을 적용할 셀을 선택한 후 10의 6제곱으로 해당 셀을 나눕니다. 아래와 같이 나타낼 때 수치단위는 별도의 열에 표시하고, 백만원은 데이터를 작성하면 데이터를 보기가 더 쉬울 것입니다. 숫자를 10의 6제곱으로 나누는 것은 실제로 6(0) 숫자를 제거하는 것을 의미합니다.
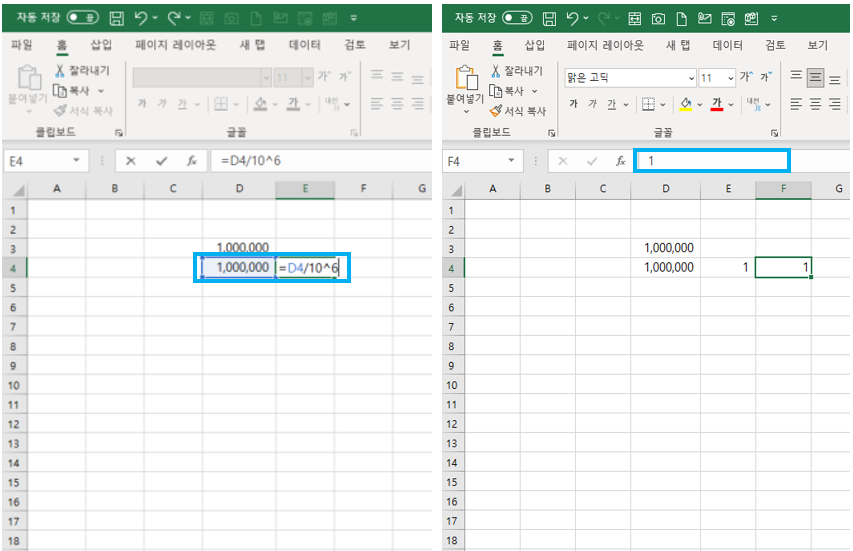
2. 사용자 정의 양식에서 단위 지정
사용자 지정 형식으로 숫자 단위를 지정하면 데이터가 변경되지 않는다는 이점이 있습니다. 위의 제곱값으로 나누는 경우 데이터의 단위는 나눗셈에 의해 완전히 사라지지만, 사용자가 지정한 형식의 경우 원본 데이터를 유지하면서 화면에 표시되는 숫자의 단위를 조정할 수 있습니다. .
단위를 변환할 셀을 지정한 후 마우스 오른쪽 버튼을 클릭하고 (셀 서식)을 선택합니다. (셀 서식) 하단에 (사용자 지정)이 있습니다. (커스텀)을 선택하면 다양한 포맷이 나오고 여기에서 스크롤을 내리면 숫자가 표시된 포맷이 나옵니다. 숫자 표시가 있는 형식에 (,)를 넣으면 각각의 (,)가 백 자릿수 단위로 줄어듭니다. 두 번(,)을 입력하면 백만원 단위로 표현할 수 있습니다. (,)를 한 번만 입력하면 100원 단위를 줄일 수 있습니다. 아래 이미지에서 (,)를 두 번 써서 숫자를 백만원으로 단순화했습니다. (확인)키를 누른 후 해당 셀을 마우스로 클릭하면 화면상에는 (1)의 숫자가 있는데 셀 안의 숫자는 (1,000,000)임을 알 수 있습니다. 이 (사용자 지정) 형식을 사용하면 원래 데이터를 변환하지 않고도 단위를 단순화하거나 줄일 수 있습니다.
짧게 표시된 셀을 원래 상태로 복원하려면 아래 이미지와 같이 복원할 셀을 선택하고 쉼표를 누르십시오. 쉼표를 누르면 기존 데이터처럼 (1,000,000) 화면에 표시되는 것을 볼 수 있습니다.